Bootstrap es uno de los frameworks más populares en el desarrollo web, utilizado principalmente para crear páginas web responsivas y móviles de forma rápida y eficiente.Su sistema de cuadrícula y componentes preconstruidos facilitan el diseño sin necesidad de escribir grandes volúmenes de código CSS.
Este artículo te guiará a través de los principios básicos de cómo funciona Bootstrap, sus principales características, y cómo integrarlo de manera efectiva en tus proyectos web.
¿Cómo puedo ayudarte a conseguir más clientes online?
- A corto plazo (Publicidad en Google, Facebook, e Instagram).
- A medio plazo (SEO local).
- A largo plazo (Posicionó tu web).
- Diseño página web, tienda online o landing page, si es necesario.
- Herramientas de seguimiento y medición.
- Diversificación: Marketing de contenidos, mail marketing, redes sociales, alta en directorios, etc.
- Automatiza con IA: Optimiza tareas y aumenta tu productividad. Certificación Máster IA by BIG School

¿Qué es Bootstrap?
Bootstrap es un marco de trabajo de código abierto que facilita el desarrollo de interfaces web. Creado por desarrolladores de Twitter en 2011, ofrece un conjunto de herramientas predefinidas que simplifican el proceso de diseño de páginas web responsivas.
Las características más destacadas de Bootstrap incluyen:
- Consistencia de diseño: Bootstrap asegura que todos los elementos tengan un diseño coherente, independientemente de quién lo desarrolle.
- Componentes flexibles: Puedes utilizar botones, tarjetas, modales y menús de navegación listos para usar, lo que acelera el tiempo de desarrollo.
- La curva de aprendizaje es bastante rápida si ya tienes conocimientos de HTML y CSS. Solo necesitas familiarizarte con el nombre de las etiquetas y su función.
Cómo funciona Bootstrap: Principios básicos
Bootstrap se basa en tres componentes clave que hacen que el desarrollo web sea eficiente:
- Sistema de grid (Cuadrícula): Este sistema permite dividir la página en columnas, facilitando el diseño responsivo. Por ejemplo, puedes crear un diseño de 3 columnas en pantallas grandes y ajustarlas a 1 columna en móviles utilizando clases como
.col-md-4y.col-sm-12. - Clases responsivas: Bootstrap incluye clases CSS predefinidas que permiten ajustar el diseño a diferentes resoluciones de pantalla. Las clases
.d-none,.d-sm-block, y.d-lg-nonepermiten mostrar o ocultar elementos en función del tamaño de la pantalla. - Componentes preconstruidos: Bootstrap ofrece una variedad de elementos como botones, formularios, menús y tablas, listos para ser usados y personalizados. Por ejemplo, puedes crear un botón con un estilo atractivo utilizando
<button class="btn btn-primary">Haz clic aquí</button>.
Integración de Bootstrap
Una de las ventajas más grandes de Bootstrap es lo fácil que es integrarlo en cualquier proyecto web.
Existen dos formas principales de hacerlo:
CDN (Content Delivery Network): Puedes enlazar los archivos CSS y JavaScript de Bootstrap desde un servidor externo. Por ejemplo, agregar las siguientes líneas en el <head> de tu HTML:
<link rel="stylesheet" href="https://stackpath.bootstrapcdn.com/bootstrap/4.5.2/css/bootstrap.min.css">
<script src="https://code.jquery.com/jquery-3.5.1.slim.min.js"></script>
<script src="https://cdn.jsdelivr.net/npm/bootstrap@4.5.2/dist/js/bootstrap.bundle.min.js"></script>Es la opción más rápida y sencilla para empezar.
Archivos locales: Descargar Bootstrap y añadir los archivos directamente a tu proyecto te permite tener más control, especialmente si planeas personalizar su diseño o trabajar sin conexión.
Solo necesitas agregar los archivos CSS y JS en tu carpeta de proyecto y enlazarlos.
Personalización y extensión de Bootstrap
Bootstrap no solo ofrece herramientas listas para usar, sino que también es altamente personalizable. Aquí hay dos formas principales de hacerlo:
- Uso de variables Sass: Bootstrap permite personalizar el diseño utilizando variables Sass. Por ejemplo, puedes cambiar el color primario de tu proyecto modificando la variable
$primaryen tu archivo Sass. - Integración con otros frameworks: Bootstrap se puede combinar con frameworks como React o Angular, extendiendo sus capacidades y permitiendo desarrollar aplicaciones dinámicas. Puedes utilizar componentes de Bootstrap en tus aplicaciones, facilitando el desarrollo de interfaces interactivas.
Buenas prácticas y errores comunes
- No Sobrecargar el HTML con clases: Aunque Bootstrap ofrece muchas clases, usa solo las necesarias para mantener tu código limpio y legible. Un código limpio facilita la comprensión y mantenimiento del proyecto.
- No Personalizar demasiado: Si personalizas en exceso, perderás la flexibilidad de Bootstrap, lo que dificulta futuras actualizaciones. Trata de utilizar las clases predeterminadas siempre que sea posible.
- Optimización para móviles: Asegúrate de aprovechar las clases responsivas para mejorar la experiencia móvil. Testea tu diseño en diferentes dispositivos para asegurar que funcione correctamente en todos ellos.
Sistema de rejilla (grid)
El sistema de rejilla (grid) de Bootstrap 5 es un componente fundamental que permite crear diseños responsivos y flexibles. Se basa en una estructura de 12 columnas, lo que significa que puedes dividir tu contenido en diferentes anchos según el tamaño de la pantalla.
Cómo Funciona:
- Contenedores: Todo el contenido de la rejilla debe estar dentro de un contenedor (
.containero.container-fluid). - Filas y columnas: Utiliza filas (
.row) para agrupar columnas (.col). Las columnas se pueden combinar utilizando clases como.col-6(6 columnas en pantallas grandes) o.col-md-4(4 columnas en pantallas medianas).
Ejemplo:
<div class="container">
<div class="row">
<div class="col-6">Columna 1</div>
<div class="col-6">Columna 2</div>
</div>
</div>Esto creará dos columnas que ocupan el 50% del ancho en pantallas grandes. Bootstrap ajustará automáticamente el diseño en pantallas más pequeñas, ofreciendo una experiencia responsiva.
Ejemplo Bootstrap 5
<!DOCTYPE html>
<html lang="es">
<head>
<meta charset="UTF-8">
<meta name="viewport" content="width=device-width, initial-scale=1.0">
<title>Mi Página Web con Bootstrap 5</title>
<link href="https://cdn.jsdelivr.net/npm/bootstrap@5.3.0-alpha1/dist/css/bootstrap.min.css" rel="stylesheet">
</head>
<body>
<nav class="navbar navbar-expand-lg navbar-light bg-light">
<div class="container-fluid">
<a class="navbar-brand" href="#">Inicio</a>
<button class="navbar-toggler" type="button" data-bs-toggle="collapse" data-bs-target="#navbarNav" aria-controls="navbarNav" aria-expanded="false" aria-label="Toggle navigation">
<span class="navbar-toggler-icon"></span>
</button>
<div class="collapse navbar-collapse" id="navbarNav">
<ul class="navbar-nav">
<li class="nav-item">
<a class="nav-link active" aria-current="page" href="#">Página 1</a>
</li>
<li class="nav-item">
<a class="nav-link" href="#">Página 2</a>
</li>
</ul>
</div>
</div>
</nav>
<div class="container mt-4">
<h1>Bienvenido a Mi Página Web</h1>
<p>Este es un ejemplo básico de cómo utilizar Bootstrap 5.</p>
<button class="btn btn-primary">¡Haz clic aquí!</button>
</div>
<script src="https://cdn.jsdelivr.net/npm/bootstrap@5.3.0-alpha1/dist/js/bootstrap.bundle.min.js"></script>
</body>
</html>- Navegación: Usa un componente de barra de navegación de Bootstrap.
- Contenedor: Usa un contenedor para organizar el contenido y aplicar márgenes.
- Botón: Incluye un botón con estilo de Bootstrap.
Bootstrap: Tablas
Bootstrap 5 facilita la creación de tablas atractivas y responsivas. Puedes usar las clases predeterminadas para mejorar el estilo y la usabilidad.
Ejemplo:
<table class="table">
<thead>
<tr>
<th>#</th>
<th>Nombre</th>
<th>Edad</th>
</tr>
</thead>
<tbody>
<tr>
<td>1</td>
<td>Alicia</td>
<td>30</td>
</tr>
<tr>
<td>2</td>
<td>Juan</td>
<td>25</td>
</tr>
</tbody>
</table>Imágenes en Bootstrap 5
Bootstrap también facilita el manejo de imágenes, asegurando que sean responsivas y bien presentadas.
Ejemplo:
<img src="imagen.jpg" class="img-fluid" alt="Descripción de la imagen">
La clase img-fluid hace que la imagen se ajuste automáticamente al ancho del contenedor.
Otros elementos: jumbotron, botones y alertas
Jumbotron
El componente jumbotron se utiliza para destacar contenido importante. Aunque Bootstrap 5 ha descontinuado la clase .jumbotron, puedes replicar su funcionalidad utilizando un contenedor con clases de fondo y espaciado.
Ejemplo:
<div class="bg-light p-5 rounded">
<h1 class="display-4">¡Hola, mundo!</h1>
<p class="lead">Este es un ejemplo simple de un jumbotron.</p>
<a class="btn btn-primary btn-lg" href="#" role="button">Aprender más</a>
</div>Botones
Bootstrap proporciona una variedad de estilos de botones que puedes personalizar.
Ejemplo:
<button type="button" class="btn btn-primary">Botón Primario</button>
<button type="button" class="btn btn-secondary">Botón Secundario</button>
<button type="button" class="btn btn-danger">Botón Peligroso</button>Alertas
Las alertas se utilizan para mostrar mensajes importantes, como advertencias o confirmaciones.
Ejemplo:
<div class="alert alert-warning" role="alert">
Este es un mensaje de alerta de advertencia.
</div>Preguntas frecuentes
¿Puedo usar Bootstrap sin conocimientos avanzados de CSS?
Sí, Bootstrap está diseñado para ser accesible incluso para principiantes. Ofrece una amplia documentación y ejemplos que facilitan su uso sin la necesidad de tener conocimientos profundos de CSS. Además, la comunidad es muy activa y hay muchos recursos en línea.
¿Cómo puedo optimizar el rendimiento de una página con Bootstrap?
Para optimizar el rendimiento, considera utilizar solo las partes de Bootstrap que necesites. Puedes hacerlo eliminando componentes no utilizados en tu archivo CSS y minimizando el uso de imágenes pesadas. También puedes utilizar herramientas como PurgeCSS para eliminar el CSS no utilizado.
Conclusión
Bootstrap es una herramienta poderosa para desarrolladores web que buscan crear páginas responsivas y atractivas de manera rápida. Su sistema de cuadrícula, clases responsivas y componentes preconstruidos permiten diseñar con eficacia.
Al seguir buenas prácticas y aprovechar sus capacidades de personalización, puedes maximizar los beneficios que ofrece. Con la integración adecuada y un enfoque estratégico, Bootstrap puede ser una base sólida para tus proyectos web, asegurando que sean funcionales y visualmente impactantes.

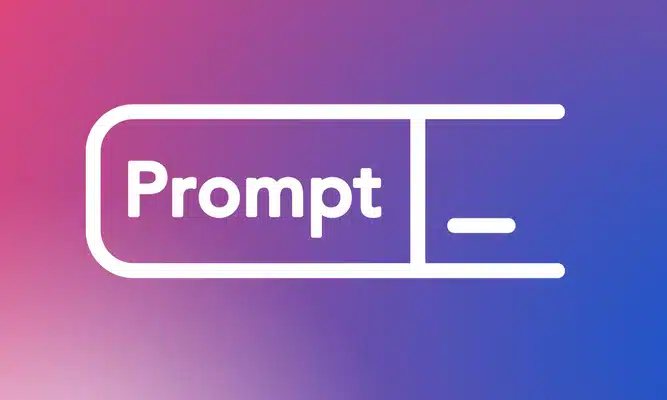


Comentarios