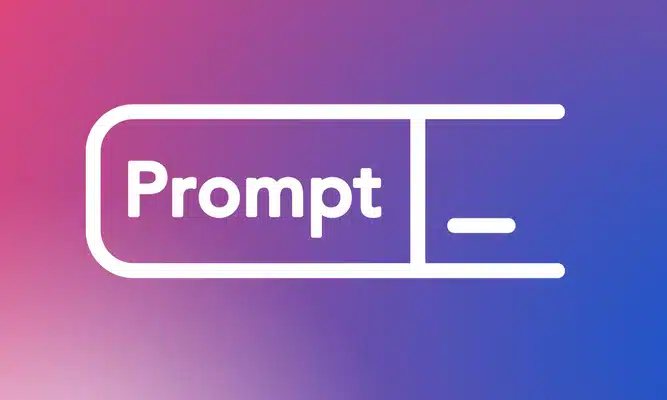En esta guía, vamos a ver, paso a paso, cómo establecer tasas de impuestos, gestionar diferentes ubicaciones y solucionar problemas comunes.
Requisitos previos
Antes de comenzar a configurar impuestos en WooCommerce, es importante asegurarte de que cumples con ciertos requisitos previos. Esto no solo te facilitará el proceso, sino que también garantizará que tu tienda esté lista para operar sin contratiempos.
¿Cómo puedo ayudarte a conseguir más clientes online?
- A corto plazo (Publicidad en Google, Facebook, e Instagram).
- A medio plazo (SEO local).
- A largo plazo (Posicionó tu web).
- Diseño página web, tienda online o landing page, si es necesario.
- Herramientas de seguimiento y medición.
- Diversificación: Marketing de contenidos, mail marketing, redes sociales, alta en directorios, etc.
- Automatiza con IA: Optimiza tareas y aumenta tu productividad. Certificación Máster IA by BIG School

Asegúrate de tener WooCommerce instalado
Para comenzar, necesitas tener WooCommerce instalado y activo en tu sitio de WordPress. Si aún no lo has hecho, puedes hacerlo fácilmente desde el panel de administración de WordPress. Ve a «Plugins», busca «WooCommerce», instálalo y actívalo.
Revisión de la configuración básica de tu tienda
Antes de abordar la configuración de impuestos, asegúrate de que la configuración básica de tu tienda esté completa.
Esto incluye:
- Definir la ubicación de tu tienda y activar tasas de impuestos en «WooCommerce -> Ajustes -> General».
- En el mismo sitio establecer las opciones de moneda y la ubicación(es) de envío .
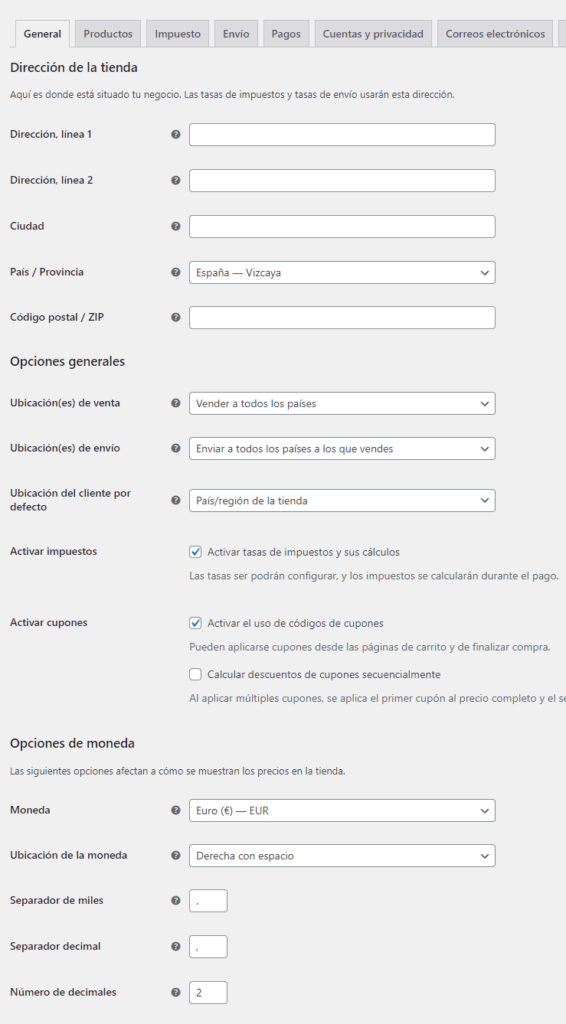
Esta configuración inicial es esencial para garantizar que los impuestos se calculen correctamente en función de la ubicación de tus clientes.
Configurar el funcionamiento de los impuestos
Una vez habilitada la opción de impuestos, puedes definir unas configuraciones de funcionamiento básicas.
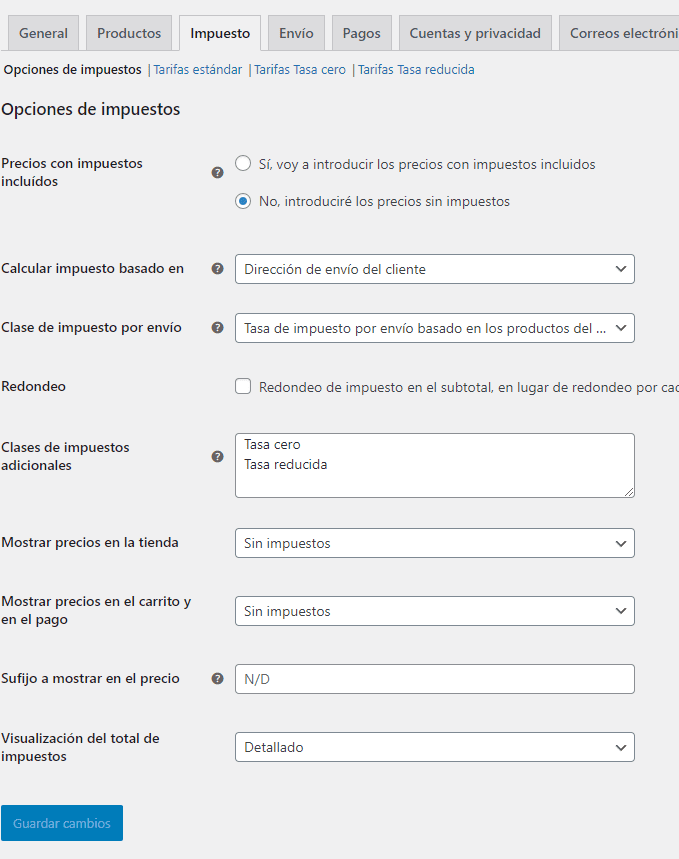
Precios con impuestos incluídos
Primero, debes decidir si registrarás los productos con el impuesto incluido o sin él.
Calculo de impuestos
Debes elegir cómo se calcularan los precios, tienes 3 opciones. Dirección del cliente, del pedido o de la tienda. Habitualmente es la dirección de envió.
Además, puedes optar por redondear los precios únicamente en el subtotal.
Clases de impuestos
Por defecto, ya están definidas tres tarifas:
- Tarifa estándar: Aplicable a bienes y servicios. En España, en 2024, es del 21%. Se aplica por defecto a todos los productos.
- Tarifa tasa cero: Se aplica a las importaciones y exportaciones de bienes.
- Tarifa tasa reducida: Se aplica a productos como alimentos o libros.
Si necesitas tarifas adicionales, puedes crearlas.
- Dirígete a la pestaña Impuestos en «WooCommerce -> Ajustes».
- Aquí encontrarás la opción para añadir nuevas clases de impuestos. Puedes crear clases como «IVA», «Impuesto de ventas», o cualquier otra que se aplique a tus productos.
- Guarda los cambios y asegúrate de que las clases de impuestos se correspondan con las tasas que necesites aplicar.
Estas clases te ayudarán a organizar y gestionar diferentes tasas de impuestos de manera eficiente.
Mostrar precios
Debes decidir cómo se mostrarán los precios en la tienda y en el carrito. En España, si es un B2C (De empresa a consumidor) los precios siempre deben presentarse con IVA incluido.
Visualización del total de impuestos
Puedes mostrar los precios del carrito sin desglosar. En España, es necesario detallar y separar el precio de los productos (Subtotal) del IVA.
Establecer las tasas de impuestos
Ahora que has habilitado la opción de impuestos y has configurado las opciones básicas de impuestos, es momento de establecer las tasas de impuestos que se aplicarán en tu tienda WooCommerce.

Para establecer las tasas de impuestos:
- Dirígete a la pestaña Impuestos en «WooCommerce -> Ajustes -> Impuesto».
- Verás un submenú donde puedes agregar diferentes tasas de impuestos según las clases que configuraste anteriormente.
- Ingresa la tasa de impuestos correspondiente para cada clase. Asegúrate de especificar el país, estado y código postal, si es necesario.
- Código de país: Es el código ISO del país.
- Código de provincia: Es similar pero de provincia, listado de España aquí. En este caso solo hay que añadir 2 dígitos.
- Código postal.
- Ciudad.
- Tarifa: Es el porcentaje del impuesto.
- Nombre del impuesto.
- Prioridad: Se usa por si la herramienta encuentra 2 posibilidades.
- Envió: Se checkea si esta tasa se aplica al coste de envió o no.
- Guarda los cambios para que las tasas de impuestos se apliquen a tus productos.
Es importante revisar las tasas de impuestos regularmente para asegurarte de que estén actualizadas y cumplan con las regulaciones fiscales vigentes.
Cuidado: El orden de los impuestos es crucial. Se aplican en orden descendente; si se cumple la primera configuración, no se seguirá a la siguiente fila. Por ejemplo, si establezco un impuesto para toda España y, a continuación, otro impuesto para Madrid, este segundo nunca se aplicará. Por lo tanto, el orden debería ser inverso.
Establecer impuestos a los productos
Una de las funcionalidades clave de WooCommerce es la capacidad de asignar impuestos específicos a cada producto. Esto te permite personalizar la configuración de impuestos según las necesidades de tu negocio y la normativa fiscal aplicable.
Para establecer impuestos específicos para cada producto, sigue estos pasos:
- Accede al panel de administración de WordPress:
- Dirígete a Productos y selecciona el producto al que deseas asignar un impuesto específico.
- Editar el producto:
- Haz clic en Editar en el producto correspondiente para acceder a la configuración de ese producto.
- Opciones de impuestos:
- En la pestaña Datos del producto, ve a la sección General.
- Aquí, encontrarás un campo llamado Clase de impuesto. Selecciona la clase de impuestos que hayas creado previamente o deja la opción predeterminada si no es necesario un impuesto específico.
- Guardar cambios:
- Después de seleccionar la clase de impuesto deseada, guarda los cambios del producto. Esto asegurará que el impuesto correspondiente se aplique cuando el producto sea comprado.
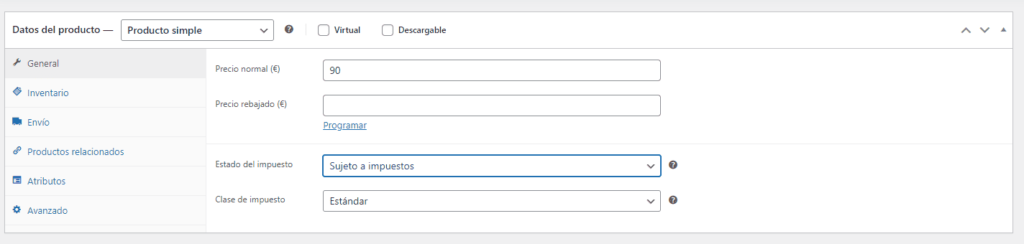
Impuestos en productos variables
Si vendes productos variables (como diferentes tamaños o colores), también puedes asignar impuestos a cada variación:
- Editar el producto variable:
- En la sección de Variaciones, selecciona la variación específica a la que deseas asignar un impuesto.
- Establecer impuesto:
- En las opciones de variación, podrás asignar una clase de impuesto específica, igual que lo hiciste en el producto simple.
- Guardar cambios:
- Asegúrate de guardar los cambios en la variación y en el producto principal.
Esta capacidad de asignar impuestos a nivel de producto te ofrece flexibilidad para manejar diferentes categorías de productos con tasas impositivas variadas.
Verificación de la configuración
Una vez que hayas configurado los impuestos en tu tienda WooCommerce, es crucial verificar que todo funcione correctamente. Esto te ayudará a identificar y resolver cualquier problema antes de que tus clientes realicen una compra.
Para asegurarte de que los impuestos se aplican correctamente, realiza una prueba:
- Ve a tu tienda y agrega un producto al carrito.
- Procede al proceso de pago para ver si los impuestos se calculan correctamente según la ubicación que hayas especificado.
- Asegúrate de que el total del carrito muestre el desglose correcto de los impuestos aplicados.
Si observas discrepancias, revisa tu configuración de tasas de impuestos y asegúrate de que todas las ubicaciones y clases de impuestos estén correctamente definidas.
- Verifica la configuración de tasas: Asegúrate de que todas las tasas estén correctamente ingresadas y guardadas.
- Revisa la ubicación del cliente: Asegúrate de que la dirección de envío del cliente esté configurada correctamente en el proceso de pago.
- Revisar la configuración de impuestos: Comprueba que la opción para calcular impuestos esté habilitada en «Ajustes -> WooCommerce -> General».
- Conflictos con otros plugins: Si utilizas otros plugins que afectan la funcionalidad de WooCommerce, asegúrate de que no haya conflictos.
Estos pasos te ayudarán a asegurarte de que la configuración de impuestos en tu tienda esté funcionando sin problemas y que tus clientes tengan una experiencia de compra fluida.
Actualización de impuestos
Los impuestos pueden cambiar con el tiempo debido a nuevas regulaciones o cambios en la política fiscal. Es vital mantenerse al día con estas actualizaciones para evitar problemas fiscales y garantizar que tu tienda WooCommerce siga siendo precisa en su cálculo de impuestos.
Para actualizar las tasas de impuestos en WooCommerce:
- Ve a «WooCommerce -> Ajustes -> Impuestos».
- Localiza la tabla de tasas de impuestos que deseas modificar.
- Actualiza los valores según sea necesario. Asegúrate de guardar los cambios después de realizar las modificaciones.
Es recomendable revisar periódicamente las tasas de impuestos para asegurarte de que se alineen con las regulaciones actuales.
Conclusión
Configurar impuestos en WooCommerce es un proceso esencial que garantiza el cumplimiento de las regulaciones fiscales y mejora la experiencia de compra de tus clientes.
Recuerda:
- Habilitar impuestos: Asegúrate de activar la opción de impuestos en WooCommerce para que se calculen automáticamente en el carrito.
- Configurar tasas de impuestos: Define tasas adecuadas según la ubicación y la clase de impuestos de tus productos.
- Verifica los productos: Asegúrate de que cada producto tenga el impuesto correspondiente.
- Verificación y actualización: Realiza pruebas para asegurarte de que los impuestos se aplican correctamente y mantén tus tasas actualizadas.