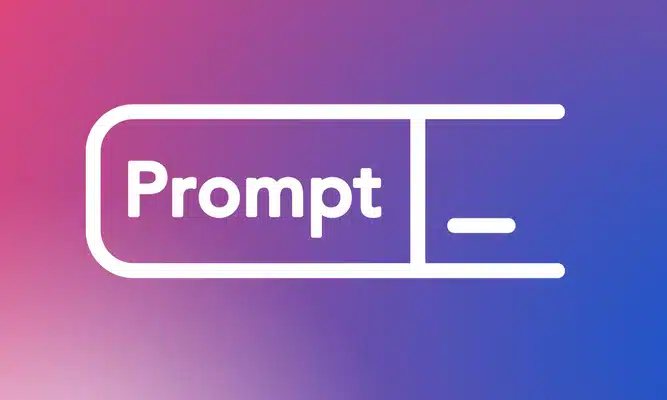En esta entrada voy a enseñar a instalar wordpress de forma sencilla desde Hostinger. El objetivo es hacerlo fácil, sin entrar en detalles técnicos como bases de datos y configuraciones en ficheros php, por que el objetivo es crear una guía sobre cómo crear una tienda online. Escríbeme si necesitas ayuda por que necesitas instalar WordPress con FTP o desde otro servidor
Instalación de WordPress en Hostinger
Después de más de 20 años de experiencia probando diferentes servidores (más de 15), puedo afirmar que, en 2024, Hostinger es el mejor en relación calidad-precio. Te comparto mi enlace de afiliado de Hostinger por si puedes aprovechar un descuento.
¿Cómo puedo ayudarte a conseguir más clientes online?
- A corto plazo (Publicidad en Google, Facebook, e Instagram).
- A medio plazo (SEO local).
- A largo plazo (Posicionó tu web).
- Diseño página web, tienda online o landing page, si es necesario.
- Herramientas de seguimiento y medición.
- Diversificación: Marketing de contenidos, mail marketing, redes sociales, alta en directorios, etc.
- Automatiza con IA: Optimiza tareas y aumenta tu productividad.

Instalación paso a paso
Primero, accede al panel de clientes de Hostinger haciendo clic en “INGRESAR” en la esquina superior derecha. Una vez que ingreses tus credenciales y el código que recibirás por correo electrónico, estarás en la página inicial de Hostinger.
Ahora vamos a la pestaña “SITIOS WEB” y desde esta pinchamos en el botón: AÑADIR SITIO WEB, y selecciona “WORDPRESS”
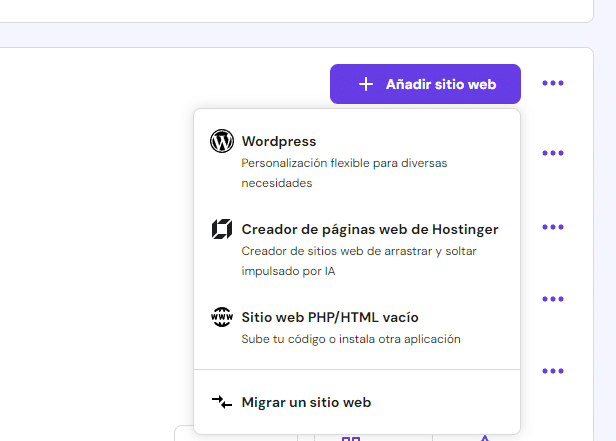
En la siguiente pantalla nos pedirá que indiquemos datos para acceder al gestor de la web: Idioma, email y contraseña que debe tener un número, un símbolo, una letra mayúscula, una letra minúscula y al menos 8 caracteres. Y le damos a siguiente.
Ahora nos pide que tipo de web será. Si elegimos que será una tienda online, ya nos instalará el plugin WooCommerce. En este caso, lo instalaremos en otra entrada diferente, así que le diremos que queremos «Crear un sitio en blanco» (Está abajo con texto morado).
Ahora nos pide introducir un dominio o subdominio, si no lo tenemos, o queremos empezar construyendo la web antes de publicarla, podemos indicarle (Abajo en morado) que queremos «Usar dominio temporal».
Trás unos minutos Hostinger nos indicará que ya se ha realizado la instalación.
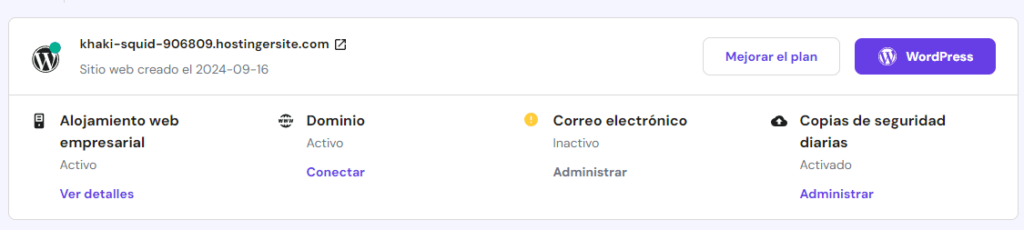
Pinchando en la URL provisional (https://khaki-squid-906809.hostingersite.com/) podemos ver nuestra web en WordPress, creado con la plantilla por defecto de WordPress (En Septiembre del 2024 es: Twenty Twenty-Four Versión: 1.2).
Y si pinchamos en el botón morado que pone “WORDPRESS” accedemos al gestor de nuestra web. Ni siquiera tendremos que meter usuario y contraseña
WordPress frontend (Parte visible por cualquier usuario)
El tema Twenty Twenty-Four Versión: 1.2 incluye los siguientes componentes:
- Título del sitio. (Es lo que se muestra en la pestaña del navegador)
- Descripción del sitio.
- Menú principal arriba a la derecha (Página).
- 1 entrada de blog por defecto: “Hola Mundo”.
- 1 pie de página o footer.
- Una serie de bloques para dotar de diseño a la web.
Este tema está diseñado para ser compatible con varios tamaños de pantalla, incluidas pantallas de ordenador, tablets y móviles. Está construido con técnicas de diseño responsive, lo que implica que el diseño se adapta a cada dispositivo.
No vamos a profundizar en cada área, ya que el objetivo es instalar WordPress, y luego crear una tienda online. Si tiene dudas, preguntame!!!
WordPress Backend (Zona de gestión)
Para acceder al backend abre un navegador y utiliza la siguiente dirección o URL:
midominio/wp-admin/ -> Ejemplo: https://imacreste.com/wp-admin/
o
midominio/wp-login.php -> https://imacreste.com/wp-login.php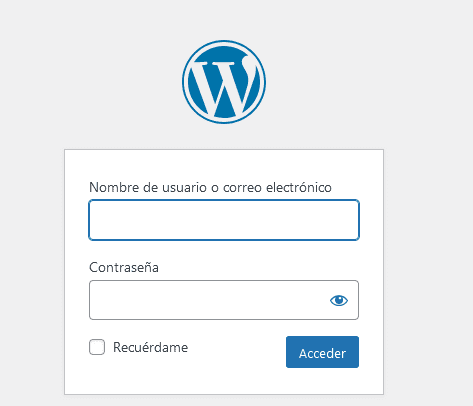
Las credenciales que te piden, son las que dimos de alta desde Hostinger: Email y contraseña.
Una vez dentro del backend encontrarás una página de inicio que muestra información general. Esta página se llama «Escritorio». Es una página donde podrás estar informado sobre las últimas novedades de WordPress y las relacionadas con tu web como por ejemplo: Últimos comentarios, últimas entradas, etc.
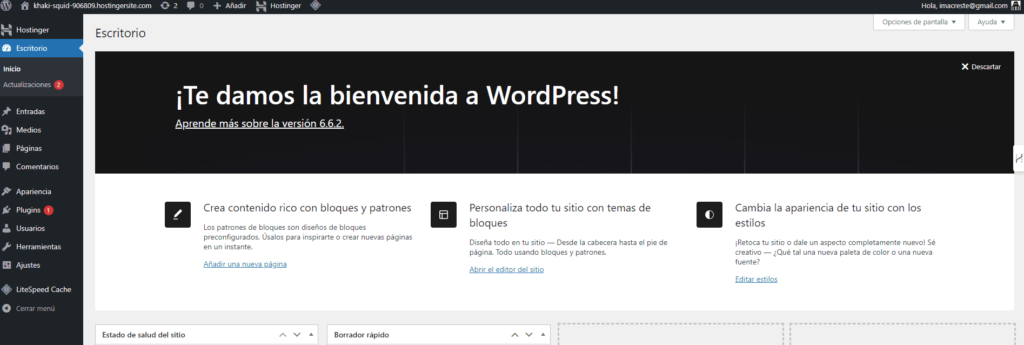
En la columna de la izquierda, encontrarás varias opciones que te permiten personalizar el sistema y añadir contenido a tu página web.
Para cerrar la sesión, vete a la parte de abajo de la columna izquierda y selecciona “Cerrar sesión”.
Secciones básicas de WordPress
En el menú lateral podemos ver las secciones de WordPress:
- Hostinger: Esta sección es exclusiva de Hostinger, y nos permite generar contenido con IA (Ojo con esto, úsalo para obtener ideas o ayudarte con trozos de código concreto). Además también tiene una guía de uso de WordPress.
- Escritorio: Tenemos acceso al Escritorio y a las actualizaciones. Tanto WordPress como los plugins y temas se actualizan de vez en cuando, sobre todo por mejoras de rendimiento y de seguridad. CUIDADO: Antes de actualizar asegúrate de tener una copia de seguridad. Escríbeme si necesitas ayuda con la actualización de WordPress.
- Entradas: Es desde donde se gestionan las entradas del blog.
- Medios: Es donde se guardan las imágenes, vídeos, pdfs, etc.
- Páginas: Es desde donde se gestionan aquellas páginas que no son el blog: Home, Quienes somos, política de privacidad, etc.
- Comentarios: Es desde donde se gestionan los comentarios de las entradas del blog.
- Apariencia: Puedes cambiar temas o gestionar el diseño de las páginas o bloques (1 bloque son secciones, por ejemplo: Header, Footer, Sidebar, etc.).
- Plugins: Gestión de plugins. Añadir o borrar.
- Usuarios: Puedes dar de alta usuarios con diferentes roles. Adminsitradores verán todo, pero Autores por ejemplo, no verán zonas de usuarios, apariencia, etc.
- Herramientas: Sirven para ejecutar diferentes acciones, como por ejemplo hacer copias de seguridad o importar contenido de otra web WordPress.
- Ajustes: Se define como funcionará la instalación. Por ejemplo, se define si la web es visible para los motores de búsqueda como Google, o se establecen como serán las URLs de las entradas.
Actualizaciones de WordPress
Gestionar las actualizaciones en WordPress es esencial para mantener la seguridad y el rendimiento de tu web. Las actualizaciones suelen incluir mejoras de seguridad y nuevas funcionalidades, por lo que son fundamentales para proteger tu página contra vulnerabilidades.
- Primero, es importante hacer una copia de seguridad completa antes de realizar actualizaciones. Esto incluye tanto la base de datos como los archivos del sitio.
- Una vez que tengas una copia de seguridad, accede al panel de administración de WordPress. En la sección de “Actualizaciones”, podrás ver si hay nuevas versiones de WordPress, plugins, o temas disponibles. Se recomienda iniciar la actualización de WordPress antes que la de los plugins y temas, ya que esta puede requerir actualizaciones adicionales en los otros componentes para mantener la compatibilidad. Es aconsejable hacer estas actualizaciones de manera periódica para asegurar el funcionamiento óptimo del sitio.
- Finalmente, después de realizar las actualizaciones, es vital verificar que todo funcione correctamente. Inspecciona las páginas más importantes de tu sitio y revisa las funcionalidades principales para asegurarte de que no haya problemas. En caso de encontrar errores, algunas veces desactivar temporalmente los plugins o temas recién actualizados y activarlos uno por uno puede ayudarte a identificar la causa del problema.
Conclusiones
Instalar WordPress en Hostinger es un proceso ágil y accesible. La plataforma proporciona herramientas intuitivas y un buen soporte, lo que facilita la creación de páginas web efectivas. Siguiendo los pasos descritos, puedes tener tu sitio operativo en poco tiempo.